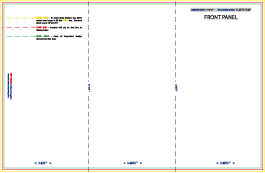Please Select Template Below:
PDF stands for Portable Document Format. This template can be imported into: InDesign, Quark Express, Illustrator, Corel Draw, and many other content creation programs.
JPEG stands for Joint Photographic Experts Group and is a basic raster file format. This template is recommended for Photoshop.
EPS stands for Encapsulated PostScript. This template is recommended for advanced Illustrator users only.
Create Your Own Templates
Video tutorials coming soon!
File Preparation
In order to ensure your files are print-ready, we recommend that you upload them in PDF format. When you generate a print-ready PDF, your computer will use the settings in Adobe Acrobat Distiller or any other PDF generating programs you may use. Please make sure that these are set properly before generating your PDF file.
If you are uploading PDF files created in Photoshop, please be sure all layers are flattened.
We also accept .JPG (JPEG), .EPS and .TIF (TIFF) file types, however PDF is the preferred format.
Check your file to make sure it meets our file creation guidelines. This will help speed up the production of your project and give your printed piece the best results.
- Use the CMYK colorspace (Cyan, Magenta, Yellow, blacK). These are industry standard printing colors. CMYK colors are different than RGB (Red, Green, Blue), which are used to display colors on your screen.
- Use a minimum resolution of 150 dpi at 100% size for image files.
- Specify trim area with crop marks. (Don't place crop marks inside the work area.)
- Artwork should have 1/8" (0.125") bleed extending past the trim line. This is to prevent minor cutting variations from leaving unintended results at the trim edge.
- Safe Area is the 1/4" (0.25") area inside the trim line. Do not put critical information or images within the Safe Area. This is to prevent minor cutting variations from leaving unintended results at the trim edge.
- If you want printed borders, they must be placed a minimum of 1/8" (0.125") inside the trim line and include bleed. This is to prevent minor cutting variations from leaving unintended results at the trim edge.
File Orientation
Please click the link below for an explanation of file orientation.
Note:If a job is placed as 4/4 and only one file is uploaded, prepress will automatically use the file for both sides of Large Format rigid products unless the artwork depicts an arrow. If only one file is uploaded for a 4/4 order and the artwork depicts an arrow, prepress will reject the job and request new files. This is to ensure your print does not have arrows facing opposite directions on either side of the final printed piece.
View File Orientation
Bleed and Safe Area
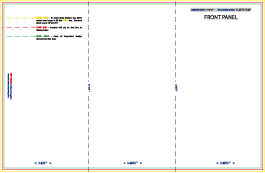
We require that you extend any images that run up to the trim line a minimum of 1/8" (0.125") past the trim line to create "bleed". Depending on what program you use to create your file, this may or may not change the total image area of your file. Programs like Photoshop that do not allow the creation of "bleed" or the addition of crop marks will require an image area that is 1/4" (0.25") larger than your desired final overall image area in both dimensions.
Safe Area is the 1/8" (0.125") area inside the trim line. Do not put critical information or images within the Safe Area. This is to prevent minor cutting variations from leaving unintended results at the trim edge. If you choose to make less than this minimum clearance, we will NOT be responsible for items that are cut off in this area.
Proofs and File Check
Signage offers two proof options:
- Online PDF Proof: You will be sent a link to view your proof via email. Please keep in mind that this is only a proof for content and positioning; the color on your screen may vary from the color of your final product, depending on your monitor and viewing conditions.
- No Proof, Run As-Is: This option is for the industry professional who is certain their project is ready to hit the press and does not require the additional security of a proof.
File Check:
If our prepress department sees anything questionable with your file, we will contact you via email with our concerns. Should prepress email you, please note that your job is not considered fully submitted until you respond to this email. This should be factored into your turnaround time.File check does not apply to No Proof, Run As-Is. No Proof, Run As-Is jobs print from the exact file(s) you upload unless it is not possible to print because your supplied file does not match the specifications ordered.
How to check your Online PDF:
The black crop marks indicate the final trim size. The Red line ( Dashed ) indicates the (Score) The Green line ( Dashed ) indicates the (Perf). The Red Line (Solid) indicates the ( Cut or Trim ) line.
The verbiage on the file, this will indicate the page position after folding.
Please Note: The charge for our technical team to review your file when first submitted is included in the price of your order. If they note technical concerns with your file, they may email you with their concerns so you can upload a corrected file. If subsequent uploads still contain errors, you may be charged an additional prepress fee to review your file again.